[ 포토샵 CS6 : 도장툴 이용해서 사진 보정하는 법 ]
포토샵 CS6 영문판 버전을 사용하고 있습니다.
오늘은 간단한 사진보정과 함게 도장툴을 이용해서 사진에서 보기 싫은 부분을 없애는 법도 알려드릴게요.
개인적으로 알고 있던 꿀팁들을 공개해봅니다 :)
우선 포토샵을 실행시켜 [file] - [open] 원하는 사진을 열어주세요.
통영 연화도 에서 찍은 사진인데요.
사진을 찍고보니 아랫쪽에 물고여있는 부분이 조금 보기 싫더라구요.
오늘은 간단한 보정과 이부분을 도장툴을 사용하여 깔끔하게 안보이게 하는 법을 알려드릴게요.
* 간단한 사진보정하는법
Curve 를 이용한 사진보정법입니다.
가장 간단하면서 빠른보정을 위해 자주사용하는 포토샵꿀팁 !
단축키 Ctrl+m 을 누르면 Curve 보정창이 뜨는데요, 커브는 살짝 채도가 높은 형광톤으로 보정이 되는편인데
그래프의 선만 움직이면 간단한 보정이 가능합니다.
보정끝 - 완전 꿀팁이죠.
좀 어두운편이였던 사진을 아주 환하게 빠르게 밝게 만드는 보정법이니 참고해주세요 !
*도장툴 이용하여 보정하는법
포토샵 도구틀에서 왼쪽에서 5번째 줄에 위치하고 있는 도장을 클릭해주세요
기본 도장툴을 사용할거라서 짧게 한번만 클릭해주시면 된답니다.
도장툴을 클릭 후 ALT 를 누른상태에서 사진의 1번부분을 클릭해주세요
1번부분을 클릭하는 이유는 가리려는 부분의 비슷한부분을 클릭해주어 주변과 비슷한 땅부분으로 만들려고 하는방법입니다.
만약 땅이아니고 다른부분이라면 그 가릴부분과 비슷한 부분을 알트를 누른상태에서 클릭해주세요.
1번 부분을 클릭후 바로 2번 부분을 클릭하면 조금씩 1번부분과 같게 변하는게 느껴지실거에요 :)
이런식으로 반복하면 점차점차 주변과 같은부분으로 도장이 찎어져 변한답니다 !
감쪽같이 사라진 물고인흔적 !
정말 포토샵꿀팁이지않나요. 시간적으로도 절약되고 자기가 원하는 부분을 도장찍어넣을수 있으니 편해서 자주사용하고 있습니다.
마지막으로 좀더 에메랄드빛 바닷물로 변신시켜주는 보정을 해보도록하겠습니다.
*선택영역 툴을 이용한 바다색 보정하는법
도구틀의 오른쪽 아래로 2번째 클릭해주세요
자신이 원하는 영역을 브러쉬 모양대로 선택할수 있는 툴이랍니다.
선택영역틀로 저렇게 바다부분만 한번 클릭하면 대부분 비슷한색상은 자동으로 선택이됩니다.
간단하고 빠른 선택 !
* 바다색 보정하기
Ctrl + u 단축키를 클릭 하면 색상을 조절할수 있는 틀이나오는데요
우선 저희는 선택영역을 선택후 색상조절창을 열었으니 그 선택한부분에 대해서만 색상이 변하는거에요
첫번째 줄은 색상톤변화입니다. 2번째줄은 채도 3번째는 명암 조정입니다.
색상을 에메랄드빛을 변화시키며 채도를 높여주면 좀더 깨끗한 바다가 될것같아서
첫번째 두번째 줄만 건드려주어요 -
바다색 보정끝 끝
에메랄드 빛 바다로 변한 모습이 보일거에요. 간단하지요?
전체적인 보정전후 사진입니다.
전체적으로 밝기를 높여준다음 물고임을 없애고 바다색도 변화시켜준 모습입니다.
다시한번가고싶은 통영 연화도 앞바다색이 되었습니다.
다음에 또 포토샵 꿀팁가지고 돌아올게요
'별볼일있는일상 > 꿀팁' 카테고리의 다른 글
| 오토데스크 스케치북 Autodesk Sketchbook 구버전 다운받기(코픽색상 사용가능) (0) | 2022.03.02 |
|---|---|
| 네이버동영상 다운로드 하는법, 프로그램없이 쉽게! (0) | 2018.02.02 |

















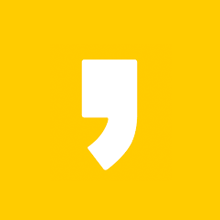


최근댓글